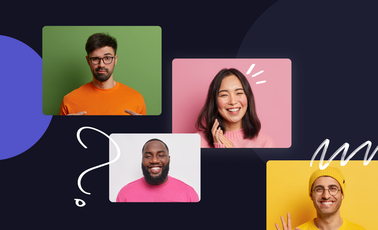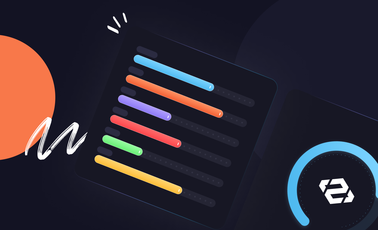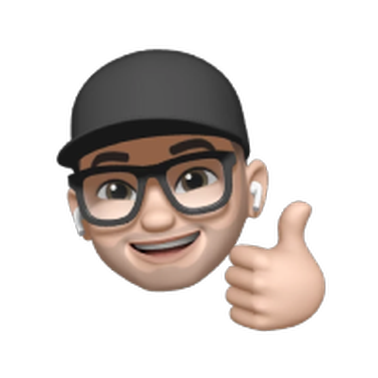How to Trim a Video with QuickTime and Other Alternatives
When creating videos, it's essential that you trim and split your video down to keep your viewer's attention. Did you know that the average attention span of a person is now 8 seconds?
Viewers are much more likely to keep on scrolling or click away if the first couple of seconds of your video is a blank screen or in complete silence. Creating videos that are either too long or have too much dead space or silence in them can seriously harm the success of your video content – potentially impacting your viewer retention or marketing success.
However, trimming videos is quite a straightforward task, and you can do this directly from Quicktime. This method only works on devices running macOS. Therefore we will also introduce you to some compelling alternatives for trimming video quickly for PC/Windows.
QuickTime
QuickTime is Apple's default media player, but you can also use it as an editing tool to trim and cut your videos. Among QuickTime Player's features are trimming, rearranging, and rotating videos. You can also split a video into separate clips and edit each one separately. As Quicktime comes bundled with macOS, it's always going to be free to use.
Here's a quick guide to how to trim a video with Quicktime.
Step 1: Open the QuickTime Player
On your Mac, head over to the Applications folder and find QuickTime Player. Alternatively, you can press Cmd + Space to open Spotlight search, type in 'QuickTime,' and hit Enter.
Step 2: Find your target video
This will open up a new Finder window in which you can select your video. Find the video file and click Open.
Step 3: Trim the Video
Once you open the video, select the Edit button and click Trim. You will then be met with a trim bar. Drag the yellow handles in the trimming bar to select what you need to trim.
For more precise editing, click and hold the handle to see the individual frames. Then, once you're happy with your edit, hit Trim.
InVideo
InVideo is a browser-based online video editing tool with a user-friendly interface that helps you edit and create great videos in the blink of an eye. This tool allows you to trim a video with precision. You can also use this video trimmer to cut certain scenes. Follow the simple rules below to trim a video using InVideo:
Step 1: Start a project
Once you've logged in or signed up to InVideo, you will find the option to start a new project with either a blank canvas, a premade template, or text-to-audio. Select the aspect ratio of your video canvas and start the project.
Step 2: Trim the clip
When you have your video uploaded or created on the canvas, you will find the editable video timeline at the bottom of your canvas. Drag the ends of your video time. There is a clear mention of the minutes so that users can maintain precision while trimming a video.
Step 3: Download and share
Now that your video is ready, you can click on the option "Download & share" in the top-right corner. You will find the option to choose the video quality (720p or 1080p). When your video is fully rendered, you can share it on the internet or save it to your system.
DaVinci Resolve
DaVinci Resolve is a video editing program developed by Blackmagic and comes with features such as color correction and visual effects. It's designed for seasoned video professionals. But given that it's free to use and can work as an online video editor, many amateurs also use it to trim videos.
Step 1: Import your video and enter “Edit” mode
First, open the DaVinci Resolve application and create a new timeline. Next, press Control + I to import your target video. Then, we'd want to drag that from our sources into the new timeline.
To make this edit, place the program into Edit mode from the bottom toolbar.
Step 2: Enter Trim Edit Mode and Trim Your Video
Next, we'll want to hit the Trim Edit Mode selector. You can find this as the first icon to the right of the Cursor pointer at the top of the timeline. You can use the keyboard shortcut T to do this.
Next, select the end of your clip on the timeline. If you drag from the start or end of the video, you can cut it.
Step 3: Export
Then, once you're done, hit File in the top toolbar and click Quick Export. This will save the video to your device.
OBS Studio
OBS Studio is a free and open-source multi-platform streaming and recording platform mainly used to stream games and live broadcasts on the Internet. However, the program can be used to trim videos.
This method is a little more complicated than others, and therefore we'd reserve this as a last resort for tech-savvy pros. Here's a step-by-step guide to using this video trimmer.
Step 1: Open OBS and Create a Scene
Open the OBS Studio app and create a scene by hitting the + button under the Scenes list. The program will prompt you to give this a name and create a blank canvas for us to play with.
Click on the new scene in the Scenes tab to launch our brand-new workspace.
Step 2: Add a media source
Turn to the Sources tab to the right of Scenes. It should be blank. Next, let's hit the + button to add a new source. Select Media Source and give the source a placeholder name.
OBS Studio will then open the media properties tab. Under Local File, click Browse and find your target video.
It's useful to click 'Restart playback when source becomes active'. This will ensure the video starts playing once you click on the scene. Click OK, and this will add a media source to your workspace.
Step 3: Record your Edits
Next, we'll want to click away from your scene by creating a new blank scene with the + button. This will reset the scene to be ready for our edits.
When you click on the scene with your media source, the video should start playing. Then, when you reach the point at which you'd like your final video to start, press Start Recording. This may take a few tries to get right. Press Stop Recording at the end of your desired clip. This recording will then be saved to your Videos folder.
Adobe Premiere Pro
Adobe’s Premiere Pro is one of the most popular editing programs creators, and professionals use to trim and cut videos. Unlike Quicktime, DaVinci Resolve, or OBS Studio, Premiere Pro is not free, with the service being part of the Creative Cloud subscription model.
If you're an avid video creator, Premiere Pro is a great tool. However, if you just want a video cutter to split a few videos, we'd suggest a free program to start off with.
Step 1: Create a new Project and Import the File
First, open up Premiere Pro and insert your target video. The easiest way of doing this is finding the video in Finder or File Explorer and dragging it onto the timeline.
Step 2: Drag the ends of the clip
To trim the video, use the select tool and hover over the ends of the clip. Drag them to the left or right to adjust the beginning and end of your video. It's that simple.
If you need to slice your video in half, use the razor tool by selecting the razor icon to the left of the timeline.
Step 3: Export
Then, once you're happy with your clip, you can hit File > Export > Media to export your video. In the Export Settings box, select Format: H.264 from among the available video formats and Preset: Match Source – High Bitrate. This is the most popular option.
Camtasia
Camtasia from Techsmith is a professional video editor designed for simplicity. Like Premiere Pro, it's a paid platform. The program requires a one-off $249.99 payment, but TechSmith does offer a 30-day free trial. .
Step 1: Import or record a video and insert it to the timeline
Once you've opened Camtasia, drag and drop the video from your File Export onto your timeline. The video file should already be in your clip bin if you're using the Camtasia Recorder for screen recording.
Step 2: Drag the ends of the clip
Click and drag the ends of the video clip to trim the video. Select the video and drag it to move the clip to the beginning of the timeline.
Step 3: Export the Video
Once you're happy with your edit, click the Share button in the top-right corner. Hit Local File to save to your device. Run through the Camtasia Production Wizard to complete the export. It's that simple!
Conclusion
Apple has created a straightforward and convenient way to trim, cut, and split video clips on Mac. It's a shame this feature isn't included on the Windows version of the QuickTime player. For users on Windows, there are a whole host of free video editors for quick trims, alongside fully-fledged professional video editing programs.
Adobe Premiere Pro is a feature-rich video editing program that has become the industry-standard for seasoned pros and video creators. It's a bit overkill for a simple trim and cut, but it is nice to have if you need to create lots of videos for your social media channel or business.
Video editing is a crucial part of creating engaging video content. Make sure you've got your viewers hooked on your movies or videos by trimming and cutting your video down to remove silences, blank screens, and boring sections. Once you've mastered the art of the cut, you'll find your viewer engagement and retention sky-rocket.




 Please
fill out this field
Please
fill out this field